엑셀 단축키 모음을 활용하여 업무를 하면 훨씬 수월해집니다. 이번 포스팅에서는 실무에서 반드시 쓰일 빠른 실행 도구 모음과 자주 쓰는 ALT 단축키에 대해 쉽게 알아보도록 하겠습니다.
엑셀 단축키 모음
빠른 실행 도구 모음
엑셀 단축키 모음의 시작은 빠른 실행 도구 모음입니다. 많이 사용 하는 기능을 직접 추가해서 단축키로 실행할 수 있습니다. 아래 사진을 보시면 지금은 맨 윗줄에 저장, 실행 취소, 다시 실행 버튼만 활성화 되어 있는데요.
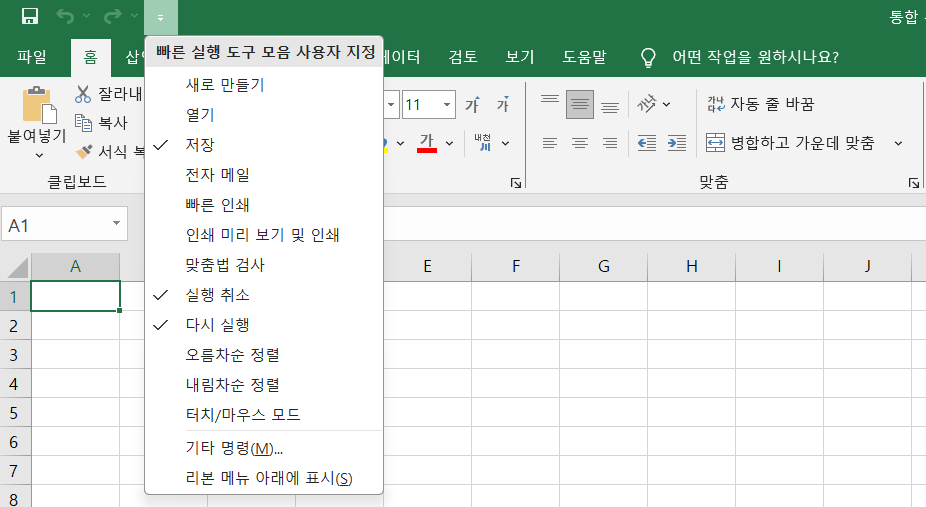
이외에도 많이 쓰는 도구 들을 추가해서 편리하게 사용이 가능합니다. 기타 명령 버튼을 클릭하시면 보이는 화면에 없는 기능들도 추가가 가능하니 유용하게 사용하시기를 바랍니다. 저는 가장 많이 사용하는 셀병합 기능을 추가하기 위해 '병합하고 가운데 맞춤' 버튼을 추가했습니다.
또한, 마우스 클릭 없이 Alt 단축키만으로도 사용이 가능한게 특징인데, ALT 키를 누르면 추가한 아이콘 위에 숫자가 보입니다. ALT+해당 숫자를 누르면 빠르게 실행이 가능합니다.
빠른 실행 도구 모음 메뉴를 자주 사용해서 위치를 바꾸고 싶으시다면 '리본 메뉴 아래에 표시' 버튼을 클릭하시면 더욱 편리하게 이용 가능합니다.
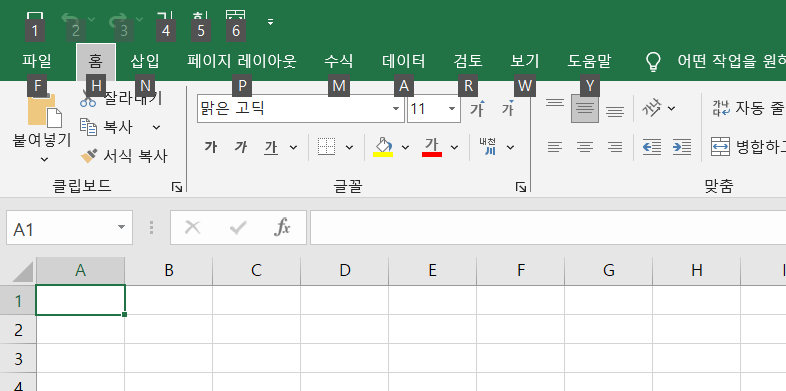
ALT 단축키
엑셀 단축키 모음의 다음 소개드릴 부분은 ALT 단축키입니다. ALT 단축키를 사용하면 대부분의 기능을 단축키로 사용 가능합니다. 이게 무슨 말인지 이해 안가실 분들을 위해 하기 화면을 통해 간단하게 설명 드리겠습니다. 예를 들어 데이터 메뉴에 있는 중복된 항목 제거 기능을 사용하고 싶으시다면 아래와 ALT 단축키를 통해 차례대로 이동하시면 됩니다.
먼저 ALT → A로 데이터 메뉴로 이동 후, M 을 눌러줍니다. 그 전에 먼저 중복된 항목 제거를 할 셀들을 드래그 한 이후에 사용하셔야 합니다. 그럼 중복된 항목이 제거되고 고유한 값인 1,2,3만 남게 됩니다.
이와 같이 모든 엑셀의 리본 메뉴를 아래와 같은 ALT 단축키만으로 편리하게 이용이 가능합니다.
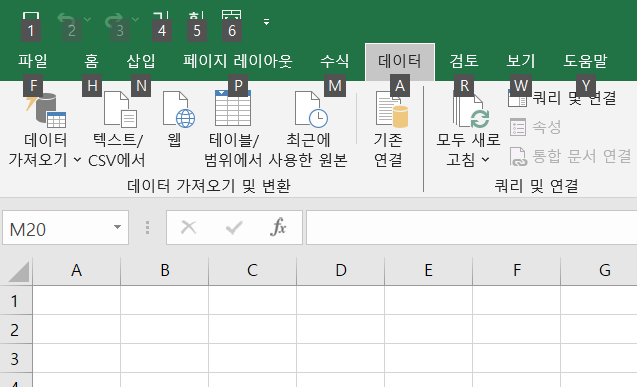
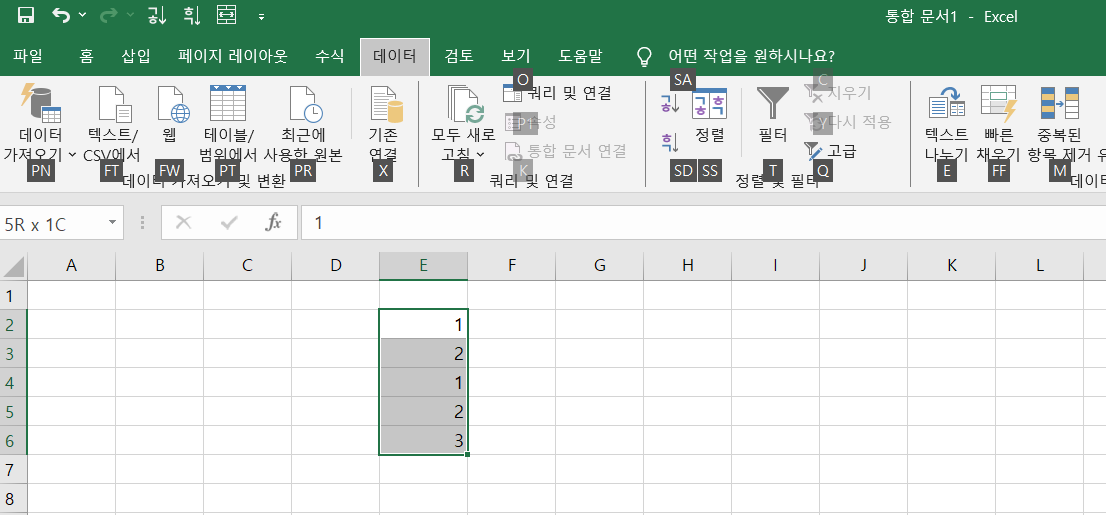
자주 쓰는 ALT 단축키
엑셀 단축키 모음의 핵심, 자주 쓰는 ALT 단축키에 대해 알려드리겠습니다.
| ALT+F2 | 다른 이름으로 저장 |
| ALT+F4 | 종료 |
| ALT+Enter | 셀 내에서 줄 바꾸기 |
| ALT+↓: | 필터 목록 펼치기 |
| ALT+H+O+A | 행 높이 자동 맞춤 |
| ALT+H+O+I | 열 너비 자동 맞춤 |
| ALT+H+R | 오른쪽 정렬 |
| ALT+H+A+L | 왼쪽 정렬 |
| ALT+H+A+C | 가운데 정렬 |
| ALT+H+B+A | 모든 테두리 추가 |
| ALT+H+B+T | 굵은 바깥쪽 테두리 |




댓글